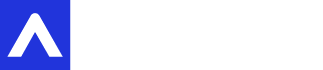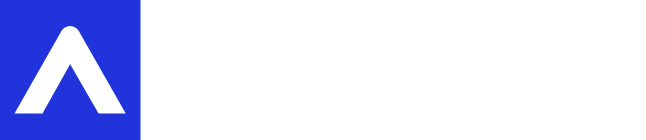The single most important feature of the ALL controller is the ability to perform firmware updates. This tutorial demonstrates how easy it is to update the ALL controller.
What's new on ALLREV00_2_1_4_12 (Latest driver)
-
Bluetooth LE regression bug fixed
-
When swapping joysticks the axis is inverted. The problem has been resolved
-
Triggers were disabled for XBox One Bluetooth driver. They have been enabled and are working
What's new on ALLREV00_2_1_4_10
- Nintendo Switch driver fix
- iOS Xbox One Bluetooth driver added
- Xbox Series X/S driver added (For use with the USB Dongle)
- Fixed bug that sometimes freezes controller when loading Bluetooth driver
- Fixed Mouse/Keyboard Driver for USB dongle
- Fixed XBOX bluetooth driver triggers on Windows OS
What's new on ALLREV00_2_1_2_38
- Fixed right analog stick, X and Y axes are swapped on Nintendo Switch
- General bug fix and performance improvements
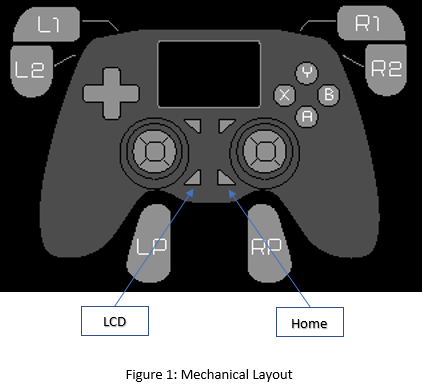
Figure 1: Mechanical Layout
Press and hold the Home button and then tap the LCD button, this will power up the ALL controller and force it to boot in to uBIOS. You should see something like figure 2.
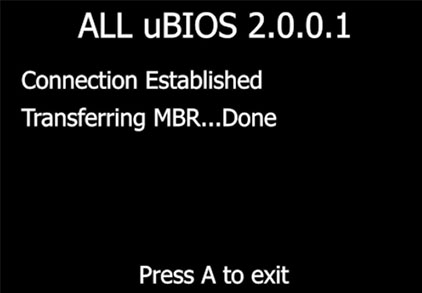
Figure 2: uBIOS Setup
When the ALL controller activates uBIOS, it will connect to the user’s computer as an external flash drive. Refer to figure 3.
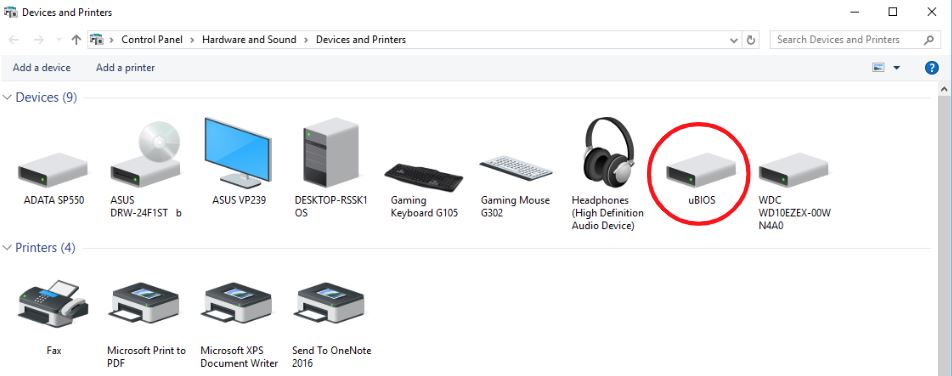
Figure 3: uBIOS Flash Drive Icon
Follow these steps to perform a software update:
- Download the file entitled: “ALLREV00_x_x_xx_xx.hex”, where “x_x_xx_xx” refers the firmware version. At the time of this publication the firmware version is 2.1.2.38, which means the file should be entitled: “ALLREV00_2_1_2_38.hex”. Save this file anywhere on your computer.
- Power off the ALL controller.
- Plug the ALL controller into any available USB port on your computer.
- Hold the Home button and then press the LCD button to turn on the ALL controller.
- At this point you should be able to open the uBIOS directory on your computer.
- Copy and paste the .hex file into the uBIOS directory.
If you followed the steps correctly the ALL controller will automatically begin reprograming the onboard microcontroller. You should see a screen like the one depicted in figure 4, which will notify you of the status of the update.
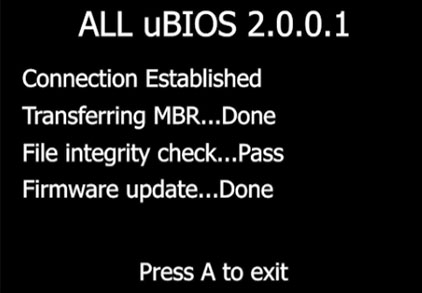
Figure 4: Firmware Update Status
The LCD will notify you that the firmware update is complete by writing “Done” on the screen.
Once the firmware update is done, you should press the A button. The changes will take effect immediately.